خب سلام شب دوستان عزیر بخیر ! امروز در خدممتتون هستیم با یه آموزش دیگه از سری آموزش های فتوشاپ ! در این آموزش بسیار جذاب و دیدنی یاد میگیرید که چطور طوری به عکستون افکت بدید که انگار با آبرنگ کشیده شده ! آموزش بسیار زیبا هست و خب بر روی همه ی استوک ها ازقبیل عکس حیوانات و یا انسان ها قابل انجام هست و البته دارای تنوع در رنگ که در ادامه خدممتون توضیح میدم + یه خبر ! بیان آموزش هم کاملا روان با عکس های کامل از تمامی مراحل ! با ما باشید .
خب امشب اولا یه آموزش دیگه هم غیر از این در ساعتی دیگر قرار میگیره برای دوستان
ما میخوایم این عکسمون رو برای والپیپر صفحه مون با عکس خودمون طراحی کنیم پس ابتدا سایز دسکتاپ رو در میاریم .
desktop-right click – screen resuloution و مقدارو بخونید ! برای ما ۱۶۰۰ در ۹۰۰ برای پی سی هست . خب فتوشاپ رو باز میکنیم و
ctrl+n
حالا به سراغ layer/new fill layer/ gradient و مثل شکل زیر عمل کنید
نتیجه
حالا میزان کدری یا همون اوپسیتی رو به ۳۰ تا ۴۰ درصد کاهش بدید
حالا ۲ تا لایه جدید بسازید. هم میتونید از شکل زیر لایه های استفاده کنید مثل شکل زیر و هم میتونید ۲ بار ctrl+shift+n رو بزنید و یه نام براش قرار بدید و اوکی کنید.
خلاصه نتیجه باید شکل زیر شه یعنی ۲ لایه جدید ایجاد شده باشه
حالا هم میتونید از گوگل مثل زیر سرچ کنید هم اینکه ما اونی رو که تو آموزش استفاده کردیم برای دانلود گذاشتیم از اون استفاده کنید
یا
دانلود براش استفاده شده در آموزش با لینک مستقیم
حالا براش رو انتخاب کنید. { brush tool } بعد از کادر بالا که تنظیماتش ظاهر میشه روی سایزش کلیک کنید! کنار سایزش یه ستاره مانند هست روش کلیک کنید و مثل شکل زیر عمل کنید
{ یا اصلا کارهای بالا رو هم میشه انجام نداد و فقط رو براش کلیک کرد ! خودش در اکثر فتوشاپ ها خودکار اضافه میشه ! }
خب اینا شکل های براش های ما هستند.
حالا هر کدوم از اون هارو با یه سایز دلخواه و ر نگ دلخواه روی لایه بکشید . { لایه بالایی یا یکی مونده به بالایی چون بالاخره در اخر باید جاش یکی مونده به آخری بشه ——– ما در لایه بالایی قرار دادیم }
شکل زیر بشه کلا دیگه
{ یه توضیح کوچیک : ببینید این براش تقریبا بیشتر از ۱۰ ۱۲ تا مدل براش رو قرار میده ! شما اول یکیشو انتخاب کنید با سایز نسبتا زیاد و رنگ صورتی یا بنفش یا حتی سبز و یبار کلیک کنید رو لایه و سپس یه شماره دیگه از براش با یه رنگ ملایم تر یا با همون رنگ ! ما رنگ های بالا رو در اودریم }
حالا اگه رو لایه بالایی انجام دادی move tool رو که با زدن V فعال میشه انتخاب کنید و لایه رو به پایین انتقال بدید ! { موس رو رو لایه بالایی ببرید و بکشیدش یکم پایین تر اما موس رو باید در حالت فعال قرار بدید یعنی کلیک چپ رو نگه دارید و لایه رو بگیرید و بیارید پایین اون یکی } حالا چشمی لایه layer 2 رو بردارید.
حالا رو لایه بالایی که هنوز هیچ کاری نکردیم یه براش از همون مدل آبرنگ هارو انتخاب کنید با رنگ آبی ملایم { رنگ از همون ۲ تا مربع کوچیک سمت چپ ابزار هات اون پایین ![]() قابل تغییر هست } رو تصویر چند تا بکشید مثل شکل زیر
قابل تغییر هست } رو تصویر چند تا بکشید مثل شکل زیر
میزان کدریش رو به ۲۰ تا ۲۵ درصد کاهش بدید .
حالا عکس خوشگلتون رو با فتوشاپ باز کنید و با ابزار pen tool یا lasso tool یا polygonal lasso tool یا magnetic lasso tool یا با فیلتر ها یا با …. بسه دیگه اه :D یکی رو انتخاب کن و دور عکست رو سلکت کن و سپس ctrl+c رو یبار بزن تا کپی شه !
{ دیگه همه میدونند ما تو آموزش هامون یا مگان یا مایلی یا… }
سپس در لایه اصلیمون ctrl+v رو بزنید تا اونجا پیست بشه . اگه عکستون بزرگتر از صفحه بود ctrl+t رو بزنید و اندازشو کوچیک کنید. سپس با move tool اون رو بیارید وسط لایه عکس رو
حالا در همین لایه عکس بدون تغییر چیزی به سراغ image/adjustment/threshold level برید و میزانو نه که حتما ۱۷۵ مثل من بدید ! شما نتیجه کنارشو تو عکس زیر ببیند تا چه میزان سیاه شده ! شما شکلت مثل اون شد کافیه حالا ممکنه کیفیت عکست پایین باشه تو ۱۰۰ تا این نتیجه بده یکی میبینه تو ۲۰۰ تا نتیجه میده ولی معمولا مقداری که من دادم متعادل هست
حالا ابزار magic wand tool رو انتخاب کن و سپس یبار رو عکس کلیک کن . { رو لایه کلیک کن یبار } میبینید که دور عکس و محیط اطرافش سلکت شده ! سپس بدون تغییر چیزی shift + f5 رو بزنید یا برید edit/fill و مثل شکل زیر عمل کنید
حاالا چشمی لایه layer 2 { همون لایه که رنگارنگش کردی ![]() } رو با کلیک کردن روش بردار { اگه قبلا برداشتی که هیچی } و یه ماسک ایجاد کن ! ماسک چطوری ایجاد میشه ؟ ۲ تا راه داره ! هم از منوی layer ها و هم اون پایین لایه ها یه مستطیل هست وسطش سوراخه
} رو با کلیک کردن روش بردار { اگه قبلا برداشتی که هیچی } و یه ماسک ایجاد کن ! ماسک چطوری ایجاد میشه ؟ ۲ تا راه داره ! هم از منوی layer ها و هم اون پایین لایه ها یه مستطیل هست وسطش سوراخه ![]() کنار fx ! آفرین همونو یبار کلیک کن { دقت کن اول چشمی رو بردار بعد رو لایه اش کلیک کن و بعد ماسک رو ایجاد کن }
کنار fx ! آفرین همونو یبار کلیک کن { دقت کن اول چشمی رو بردار بعد رو لایه اش کلیک کن و بعد ماسک رو ایجاد کن }
نتیجه شکل زیر میشه ! حالا رو لایه layer 2 که همون لایه ماسک ما هست { اون سفیده که ظاهر شده } کلیک کن و بعد به سراغ image/apply image برو
حالا الان ببین لایه عکس ما اسمش چیه ؟!! layer 3 دیگه ! تو عکس زیر هم مشهود هست خب حالا تو کادر apply image برید سراغ layer و اون رو به لایه عکس که در اینجا layer 3 باشه تغییر بدید و مابقی هم مثل تصویر زیر
نتیجه نهایی
حالا کم رنگه ؟ به نظر منم کم رنگه ! کافیه رو لایه اش کلیک کنی و یبار ctrl+j رو بزنی تا ازش کپی بگیره و نتیجه بهتر و دلخواه
خیلی زیبا شد نه ؟



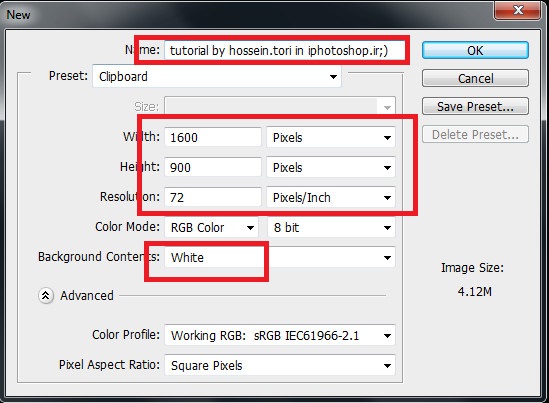
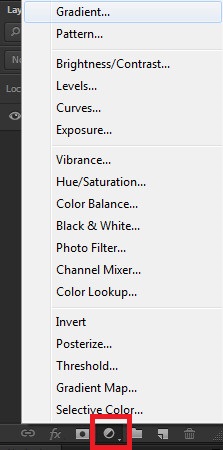
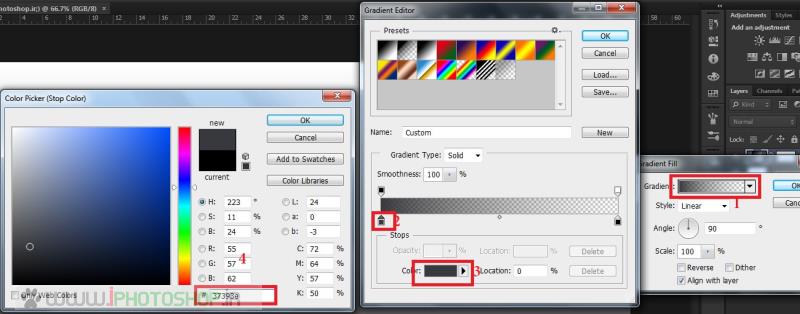
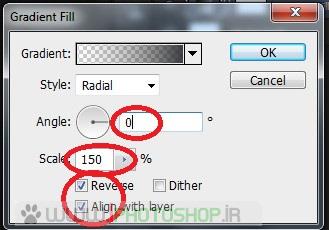

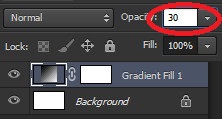
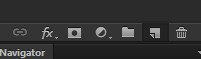
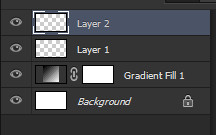


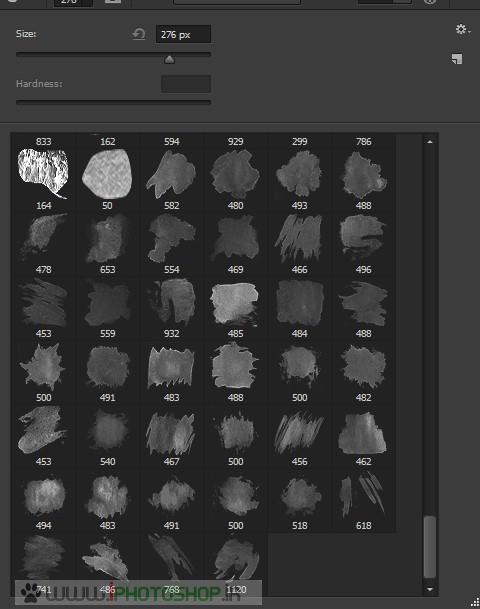
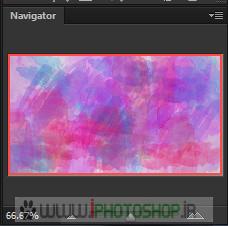


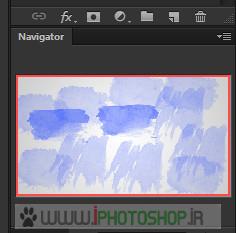
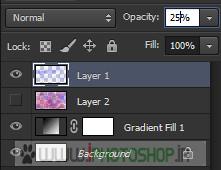
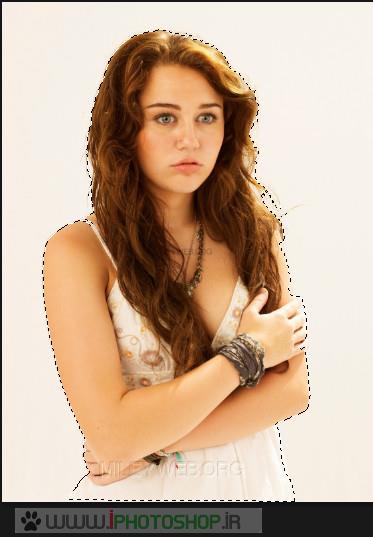
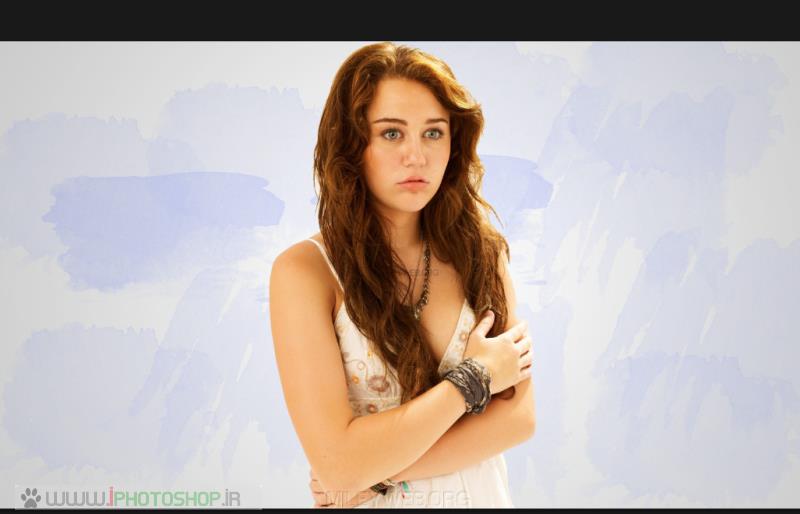
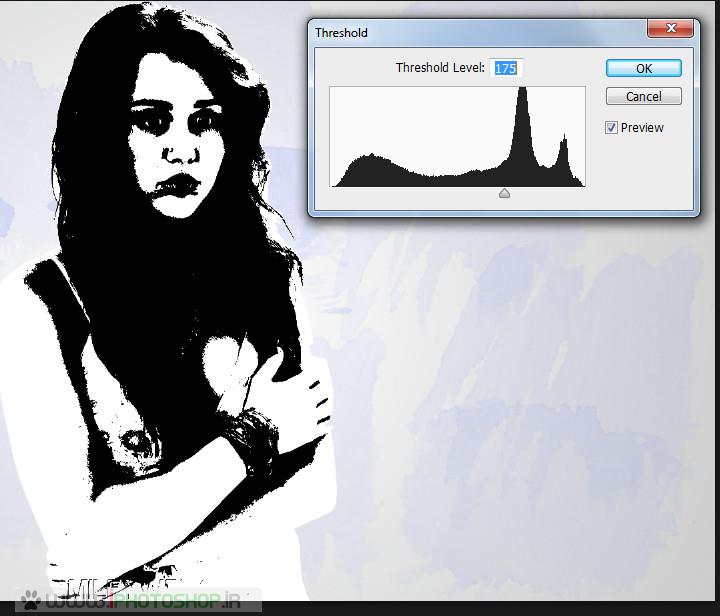

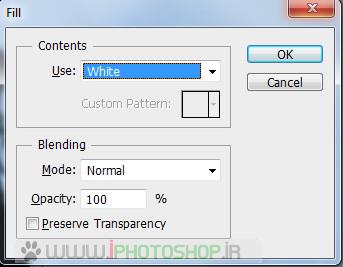

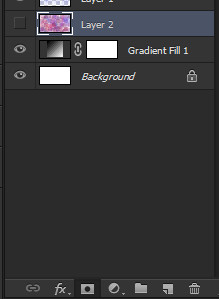

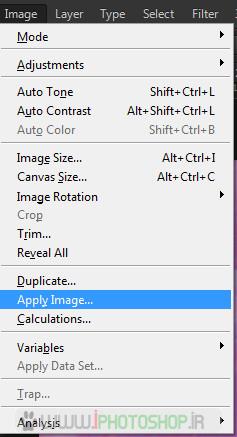
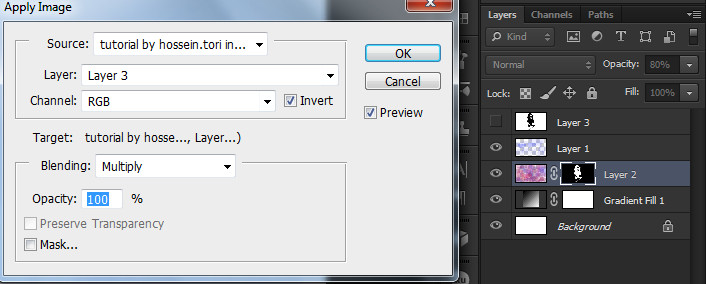
















 آمار
وب سایت:
آمار
وب سایت:

بخش نظرات برای پاسخ به سوالات و یا اظهار نظرات و حمایت های شما در مورد مطلب جاری است.
پس به همین دلیل ازتون ممنون میشیم که سوالات غیرمرتبط با این مطلب را در انجمن های سایت مطرح کنید . در بخش نظرات فقط سوالات مرتبط با مطلب پاسخ داده خواهد شد .